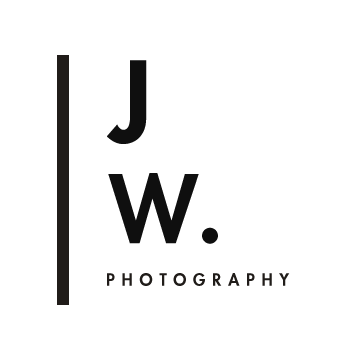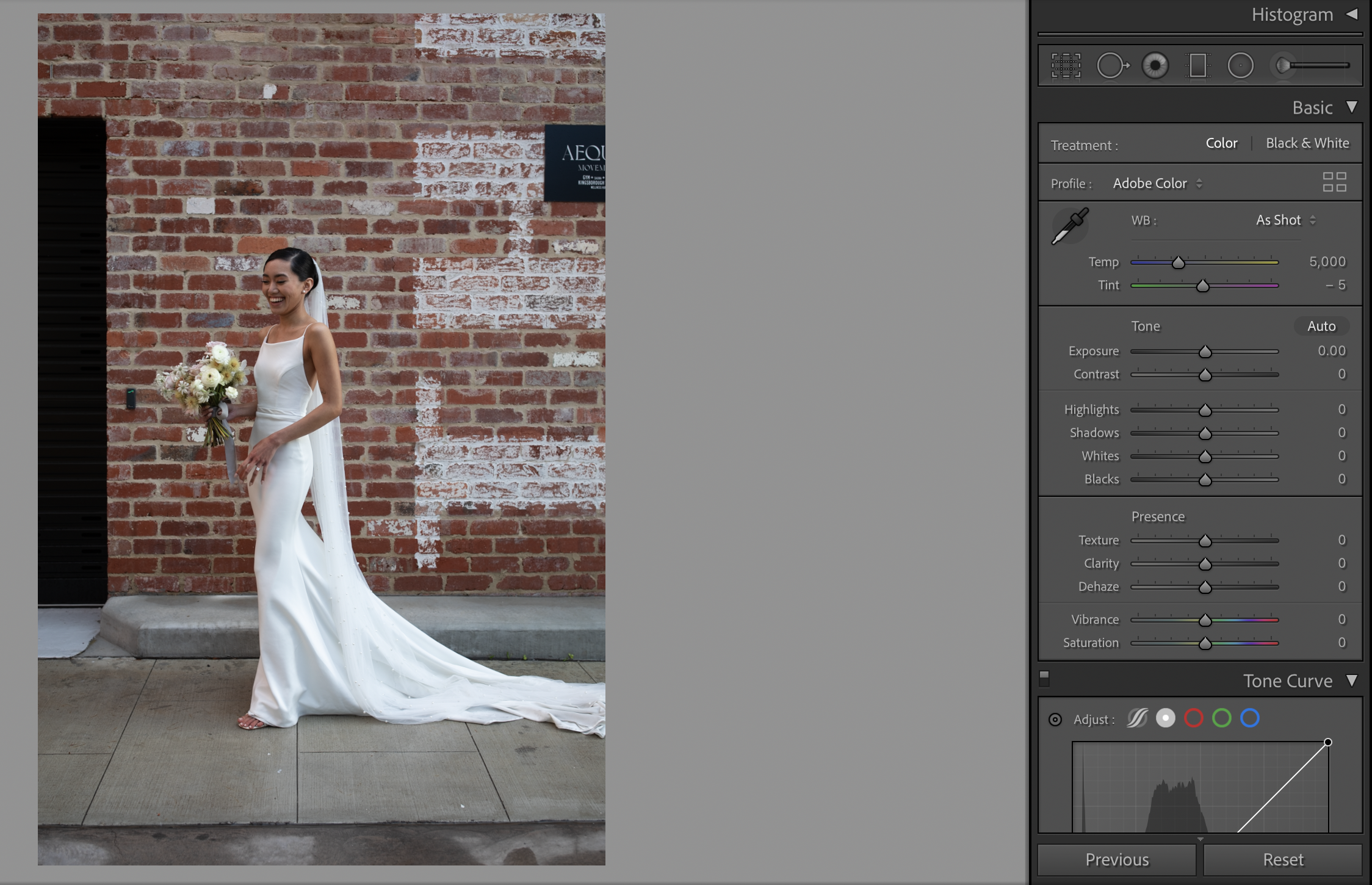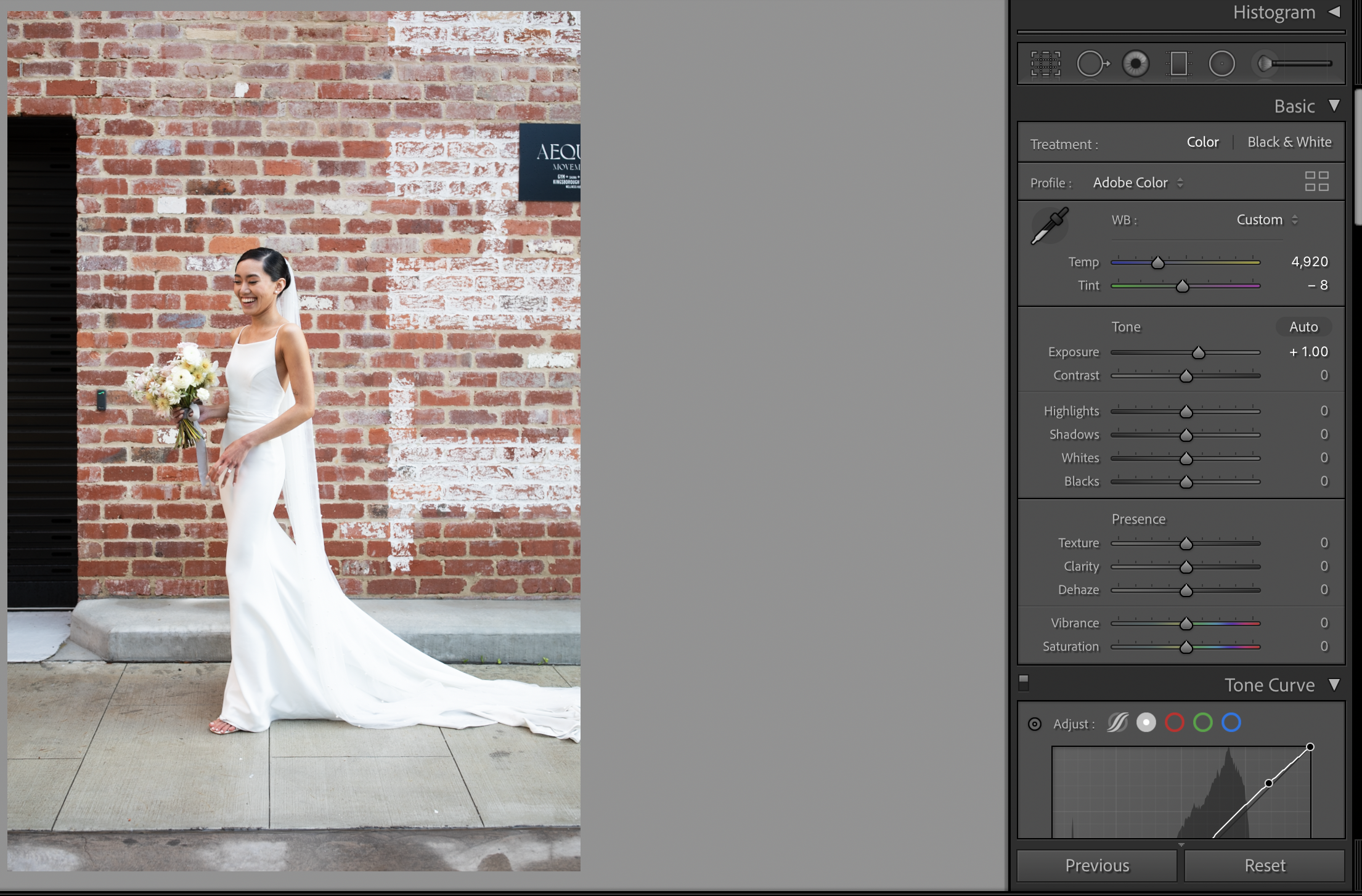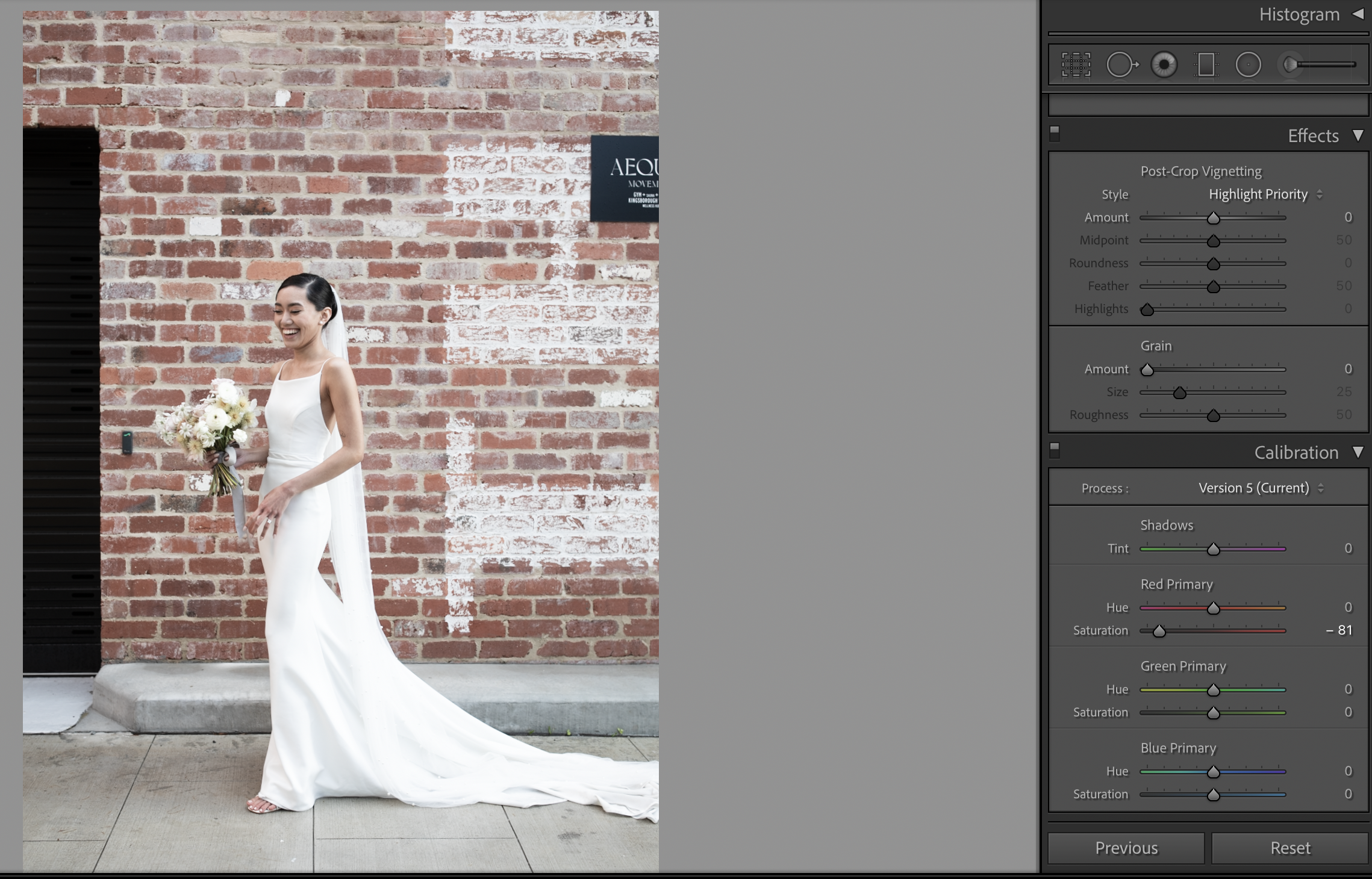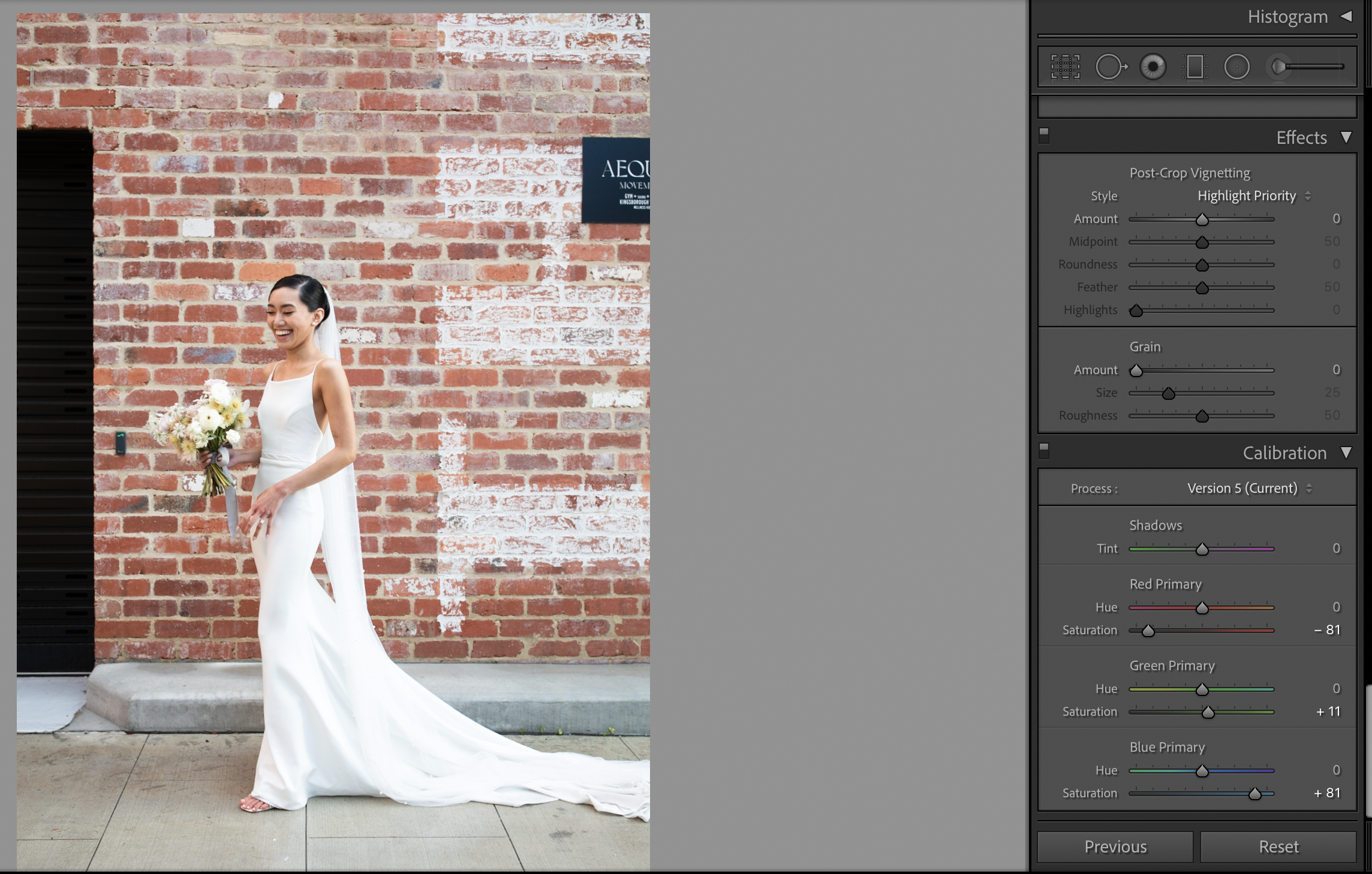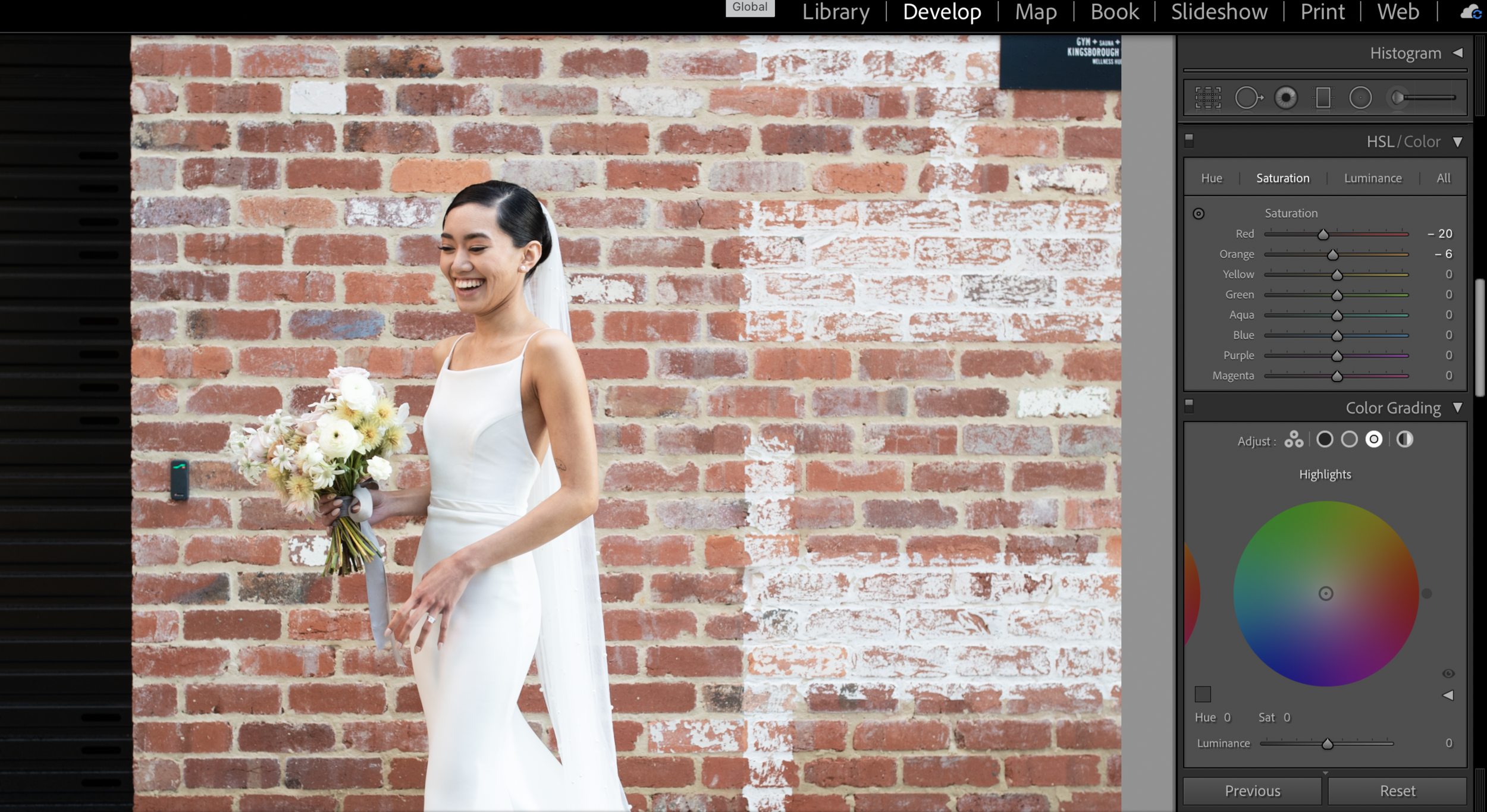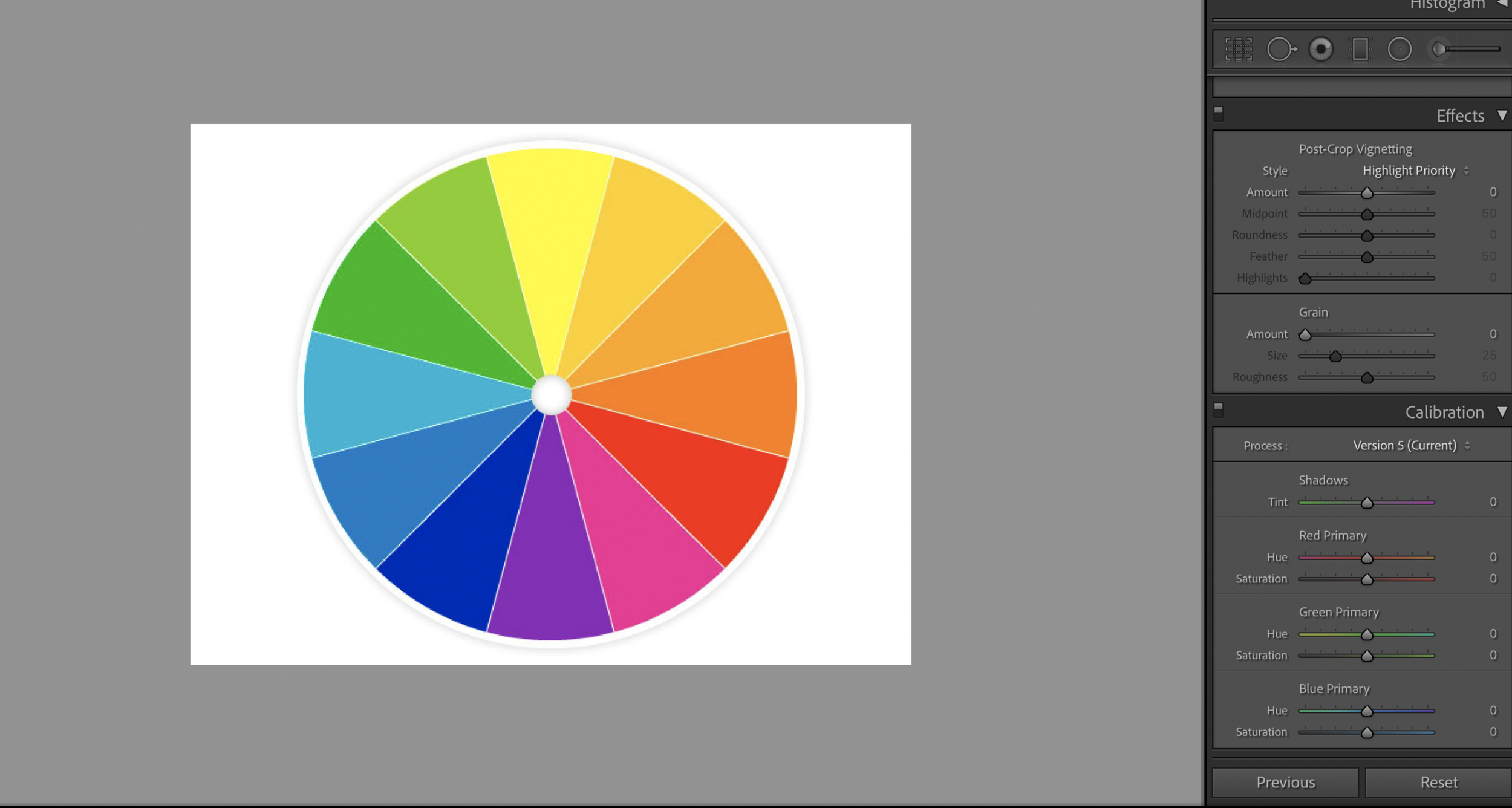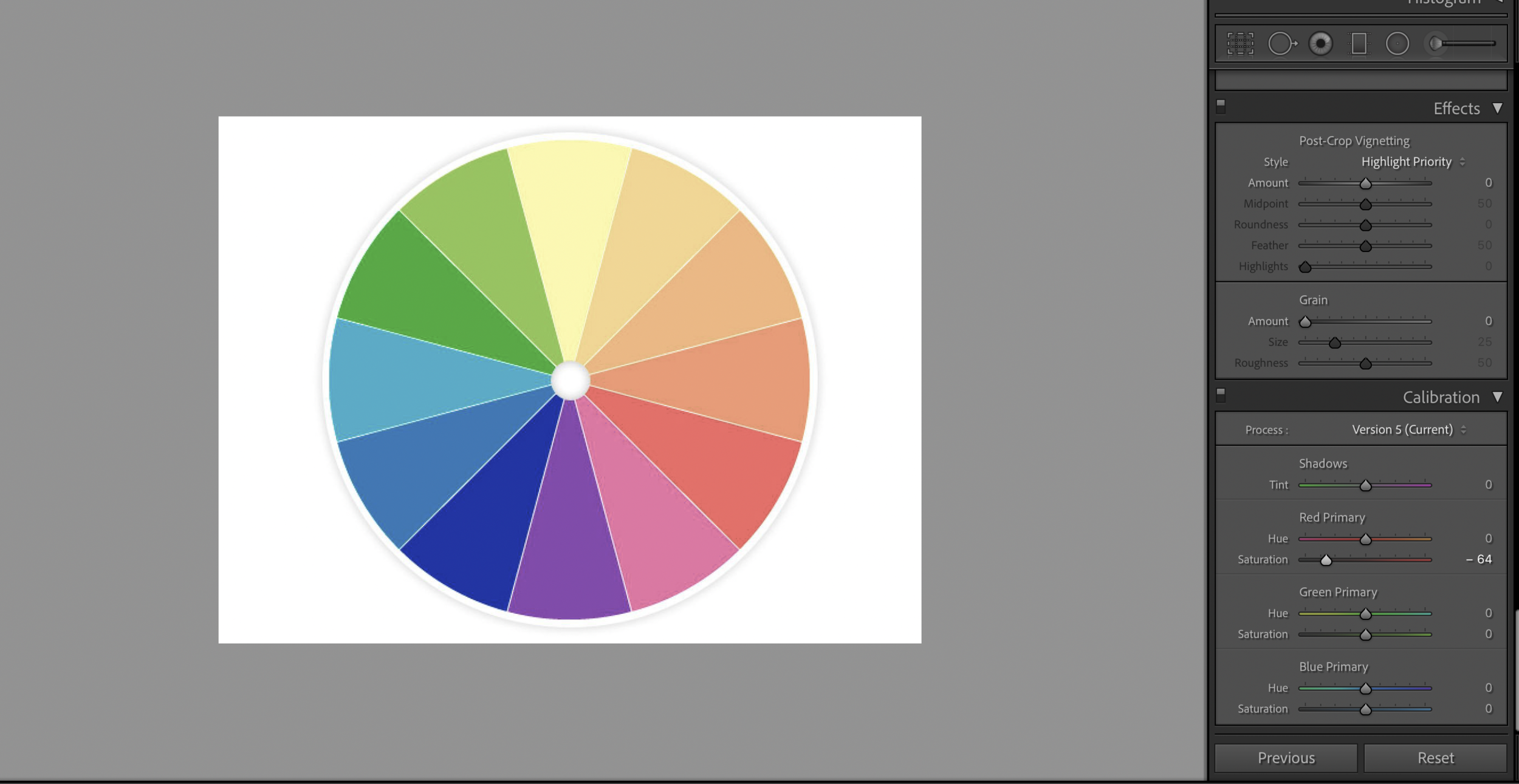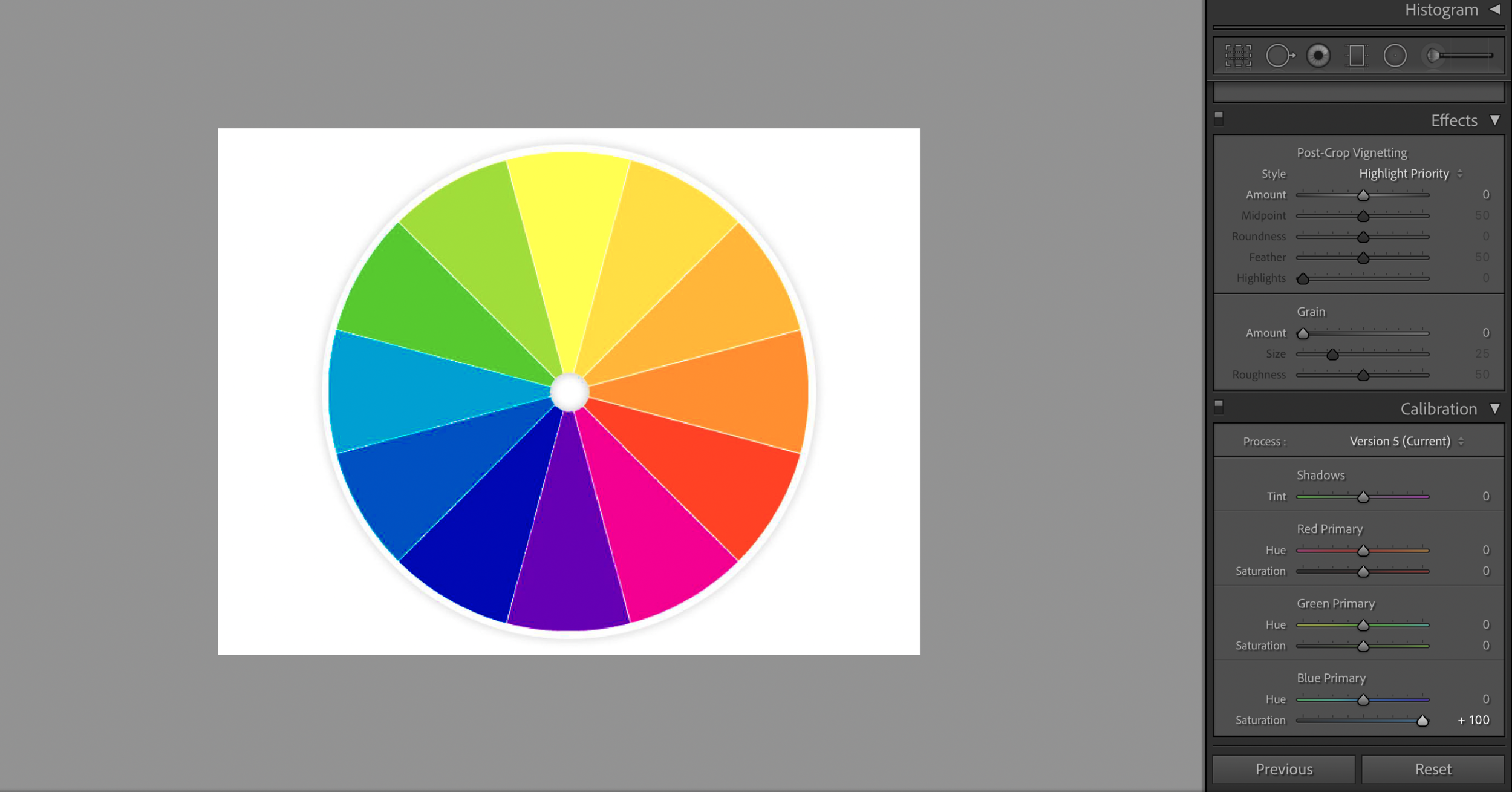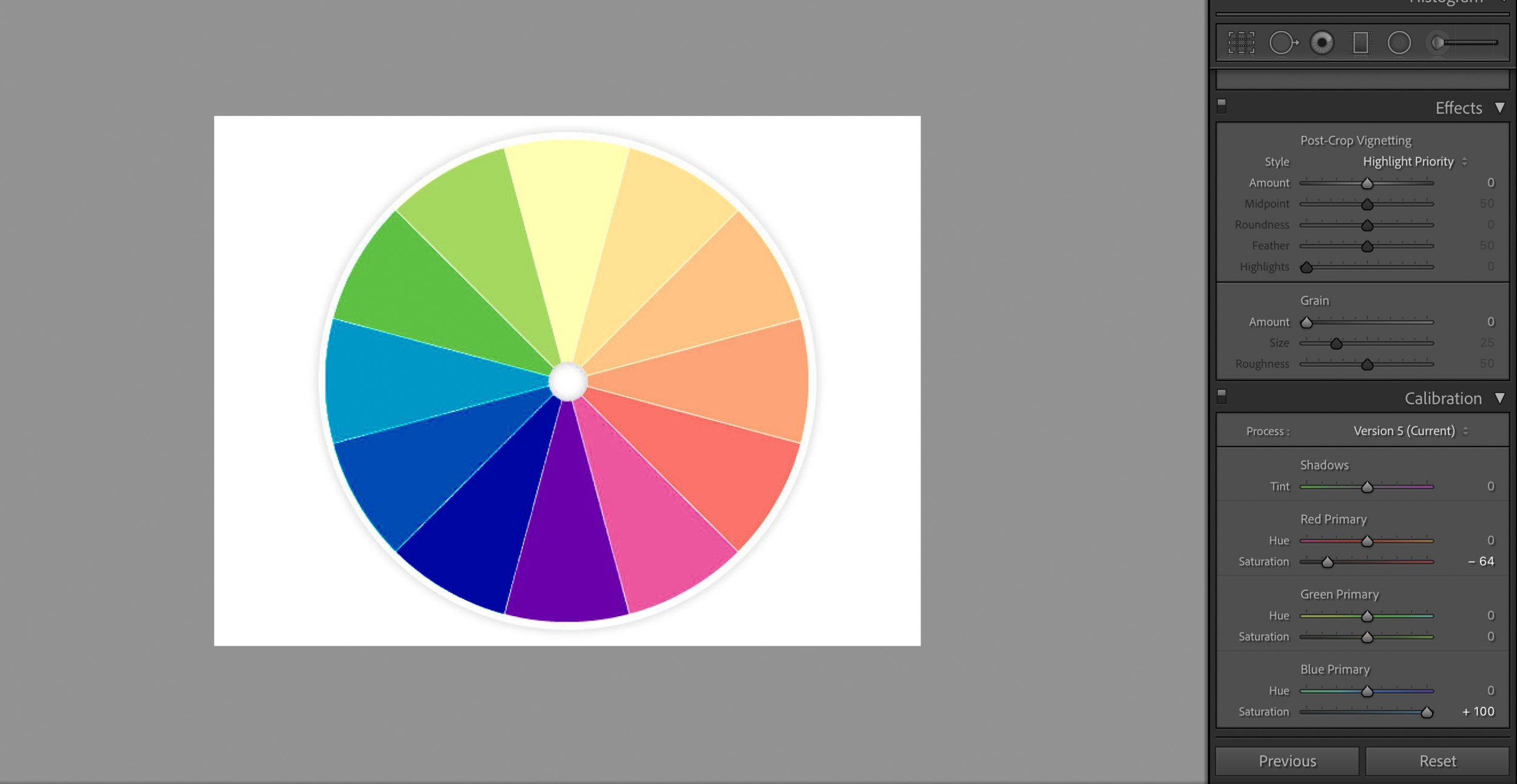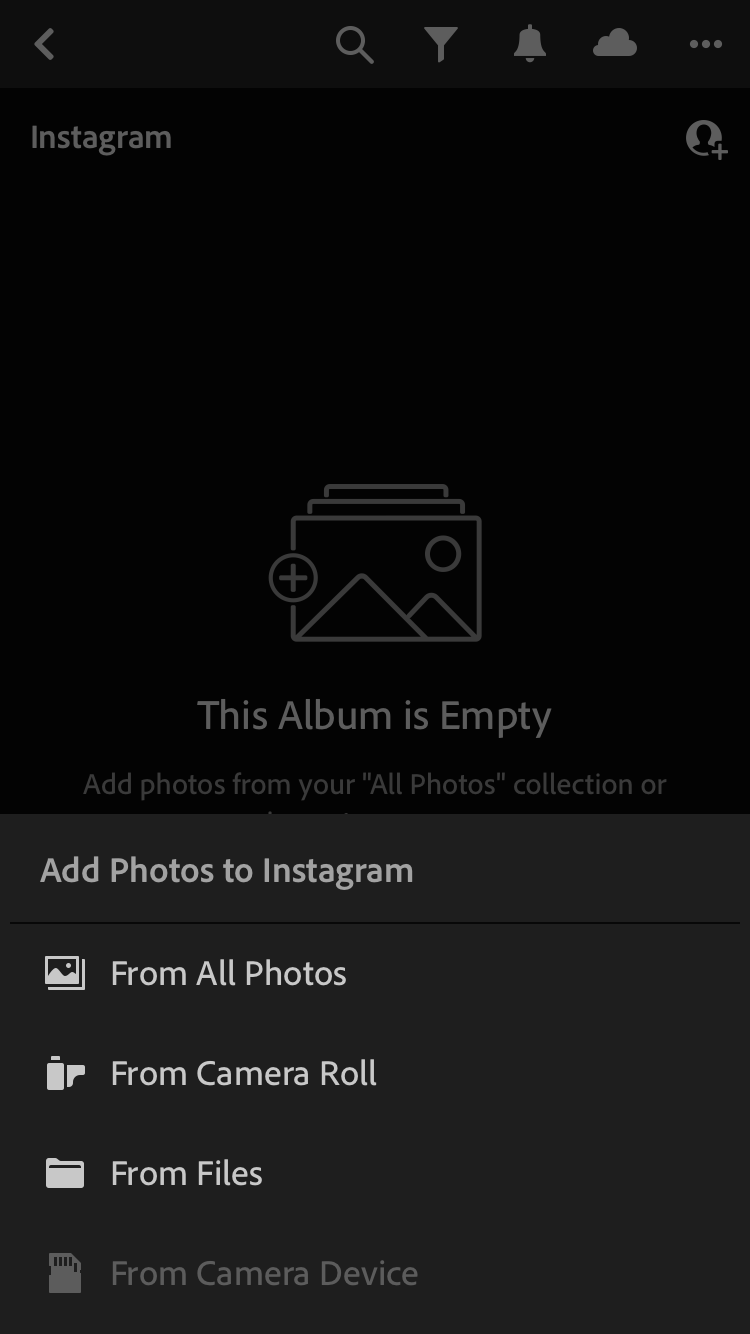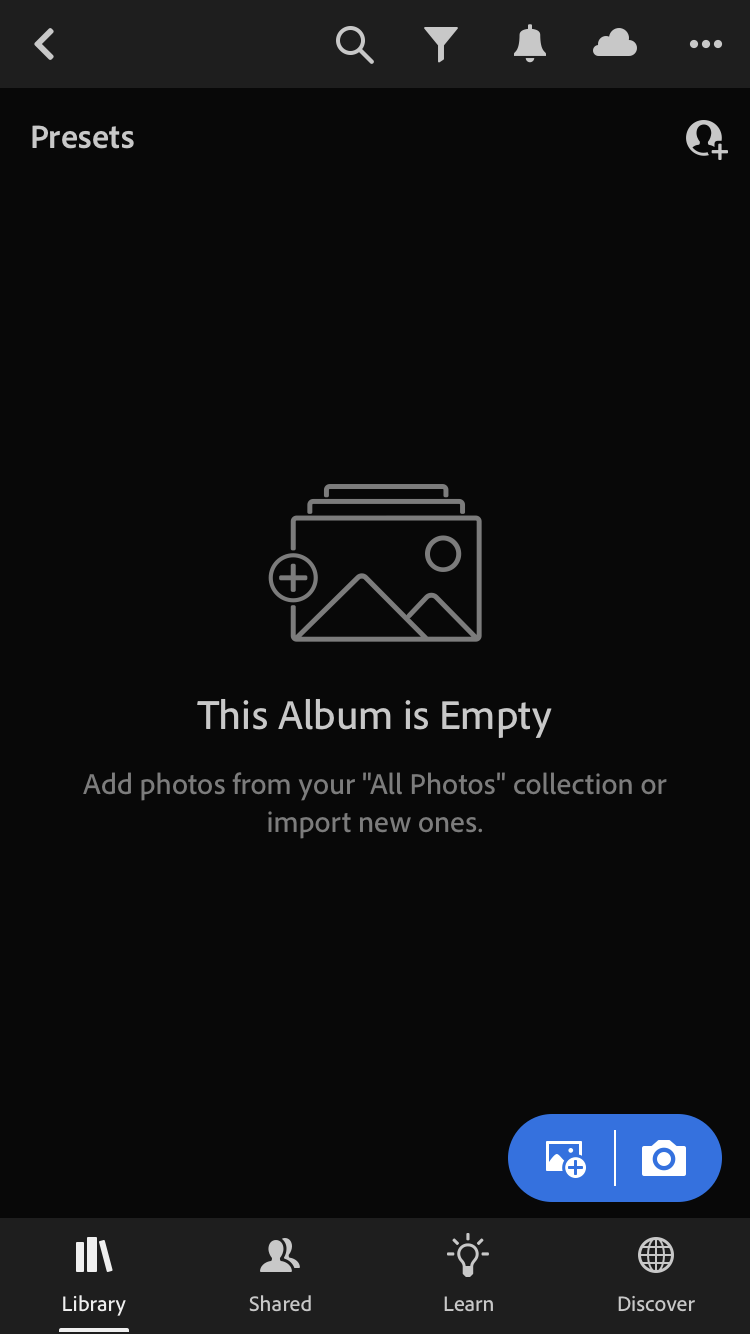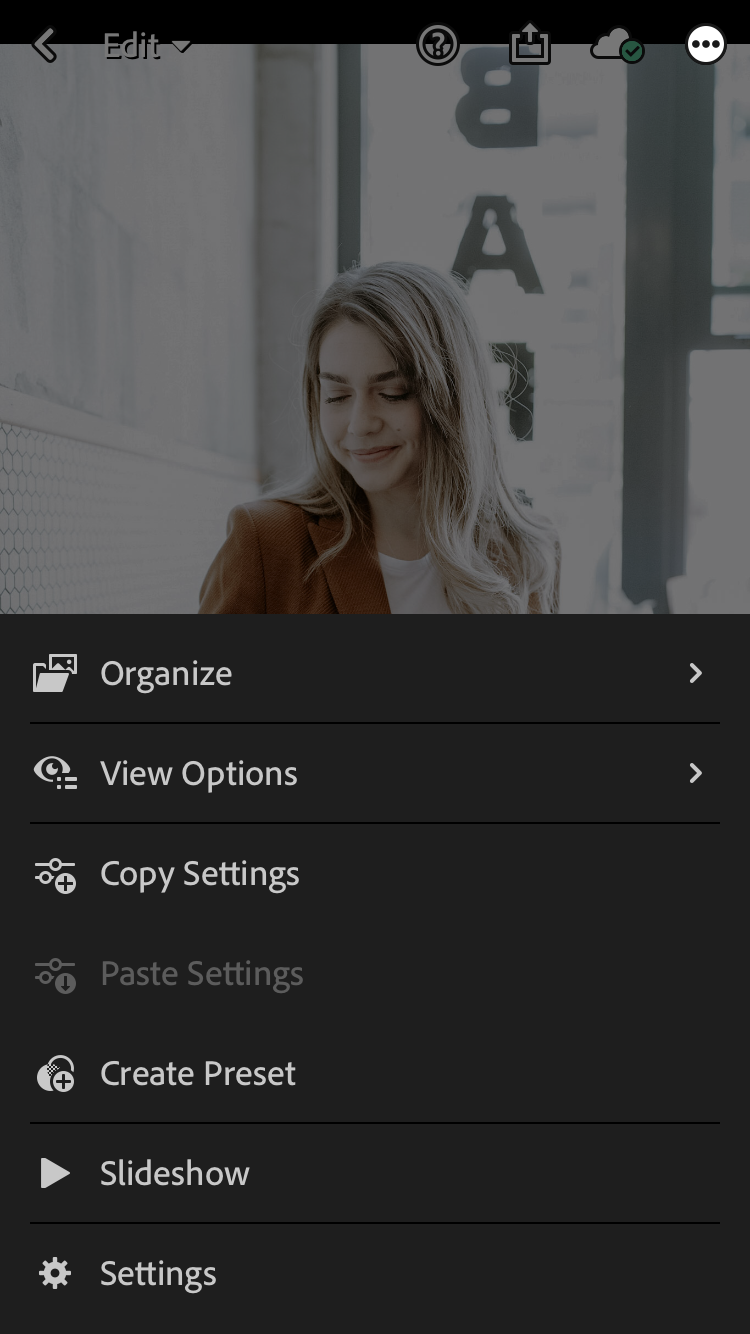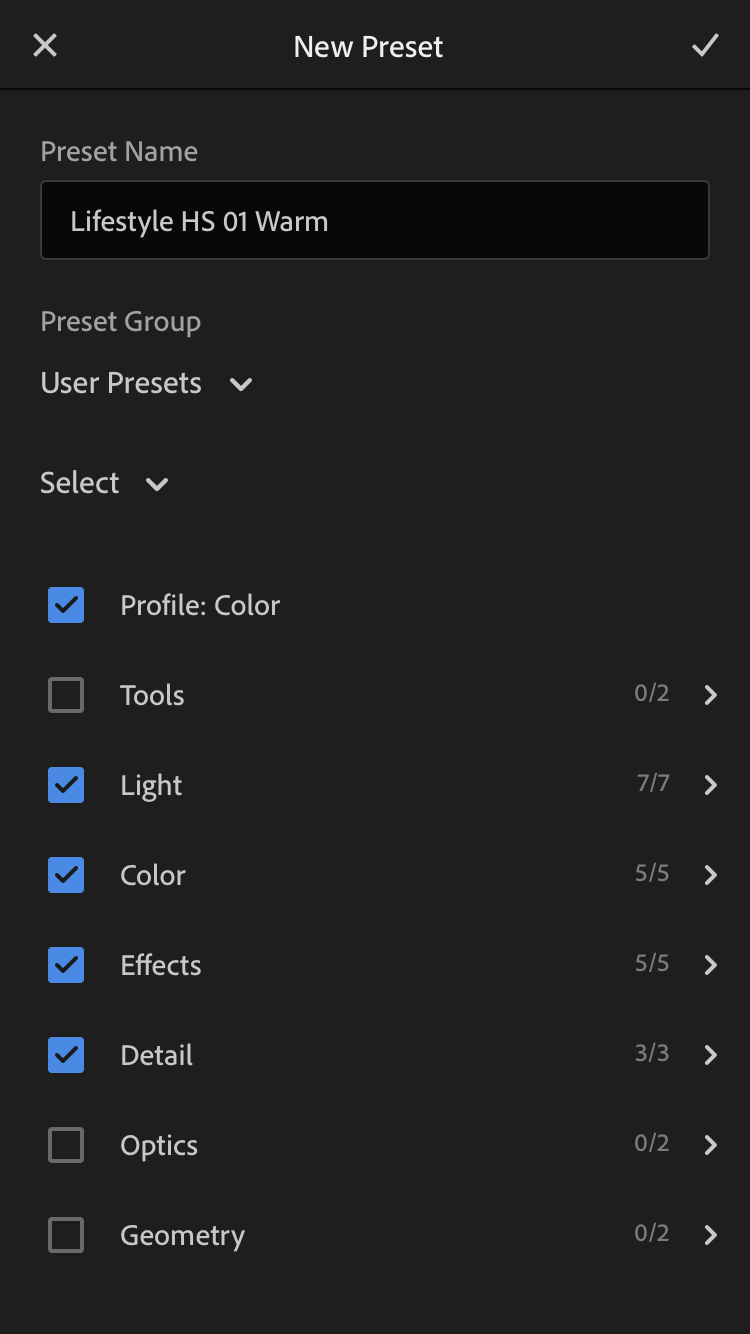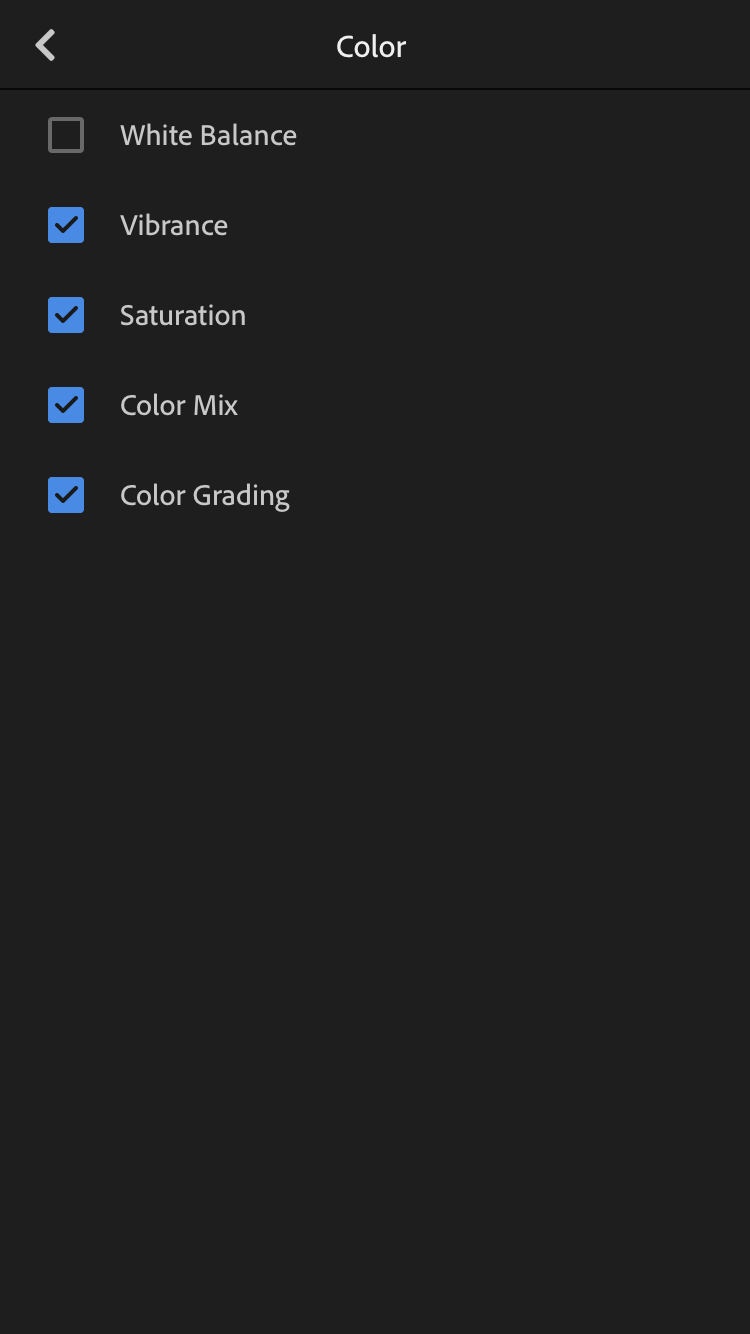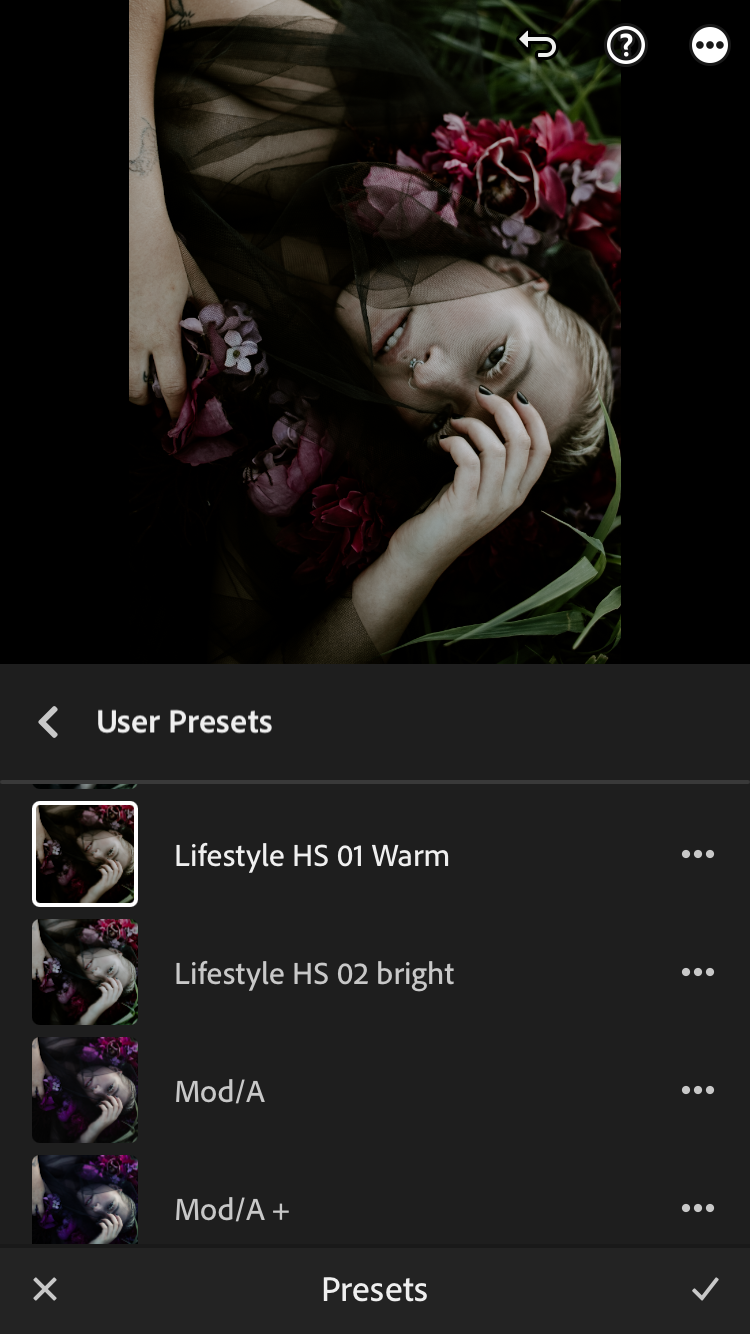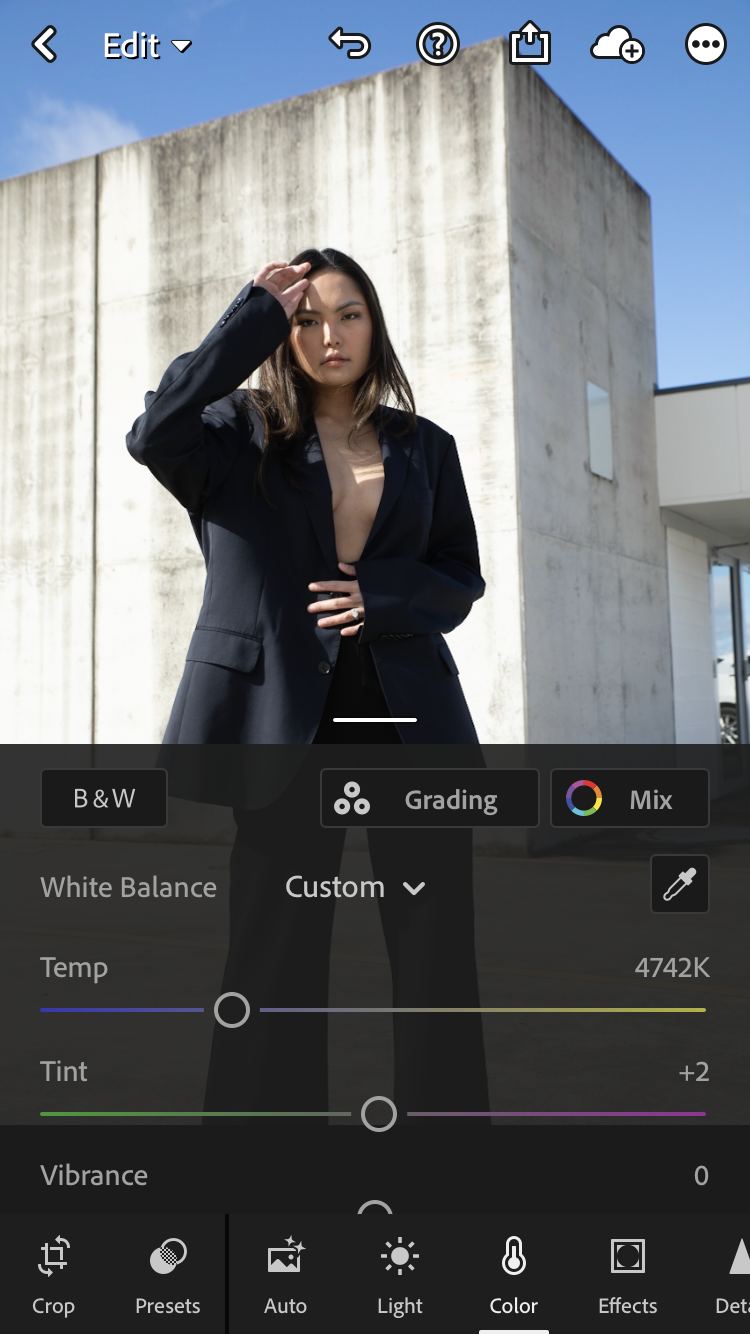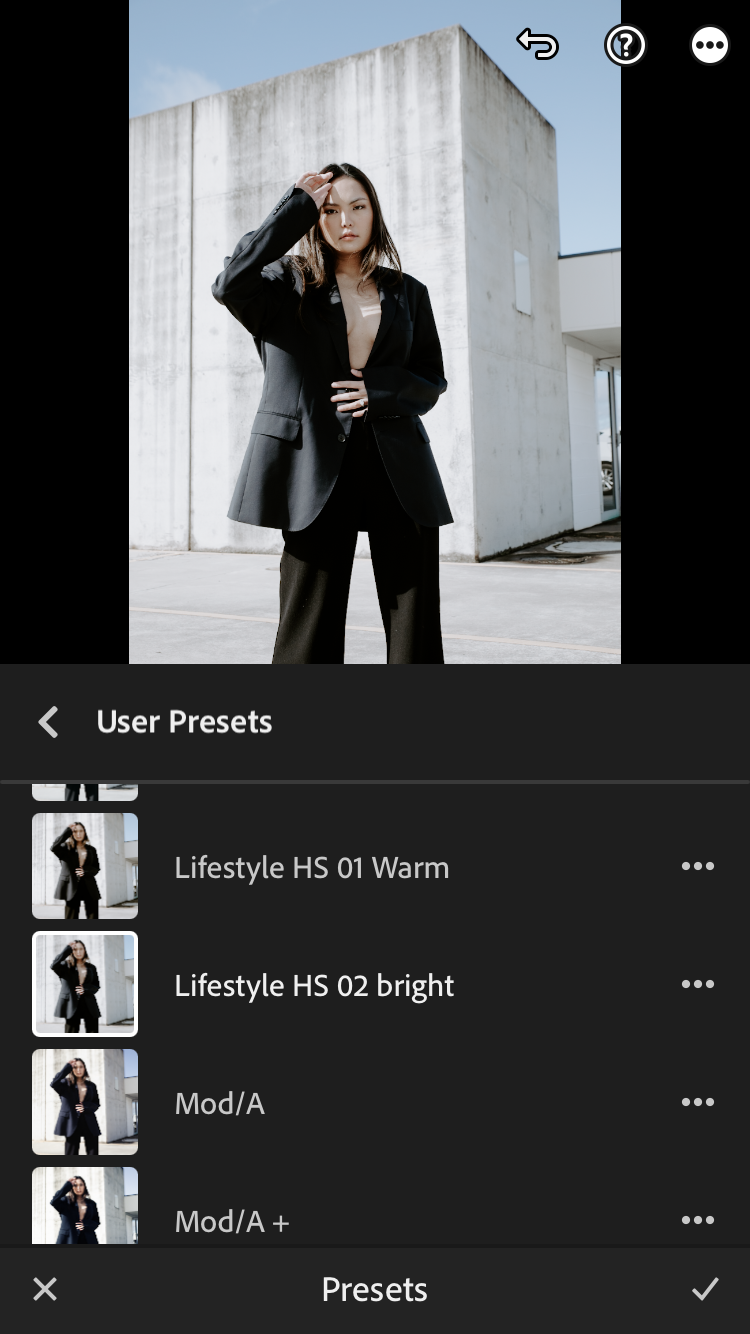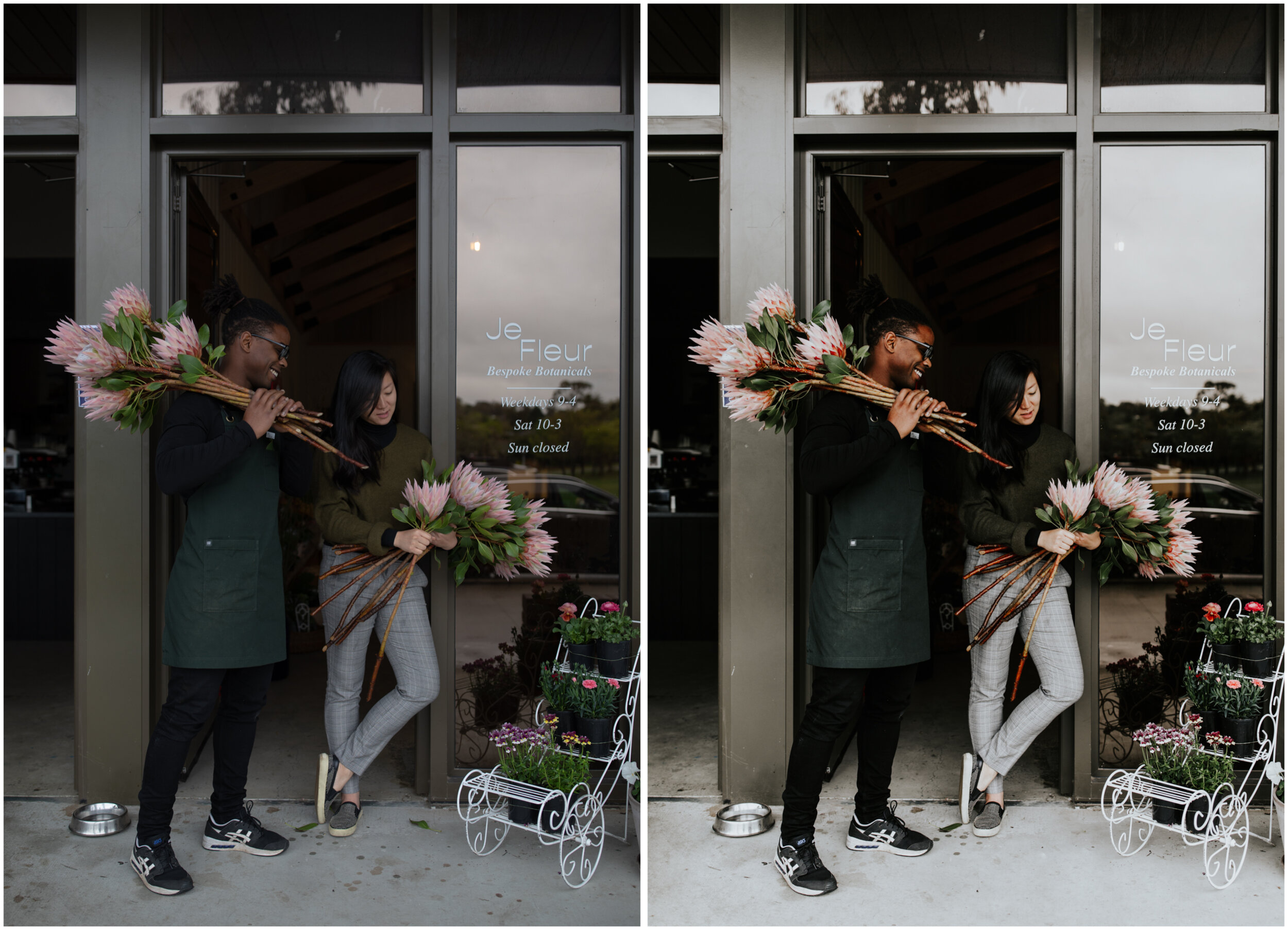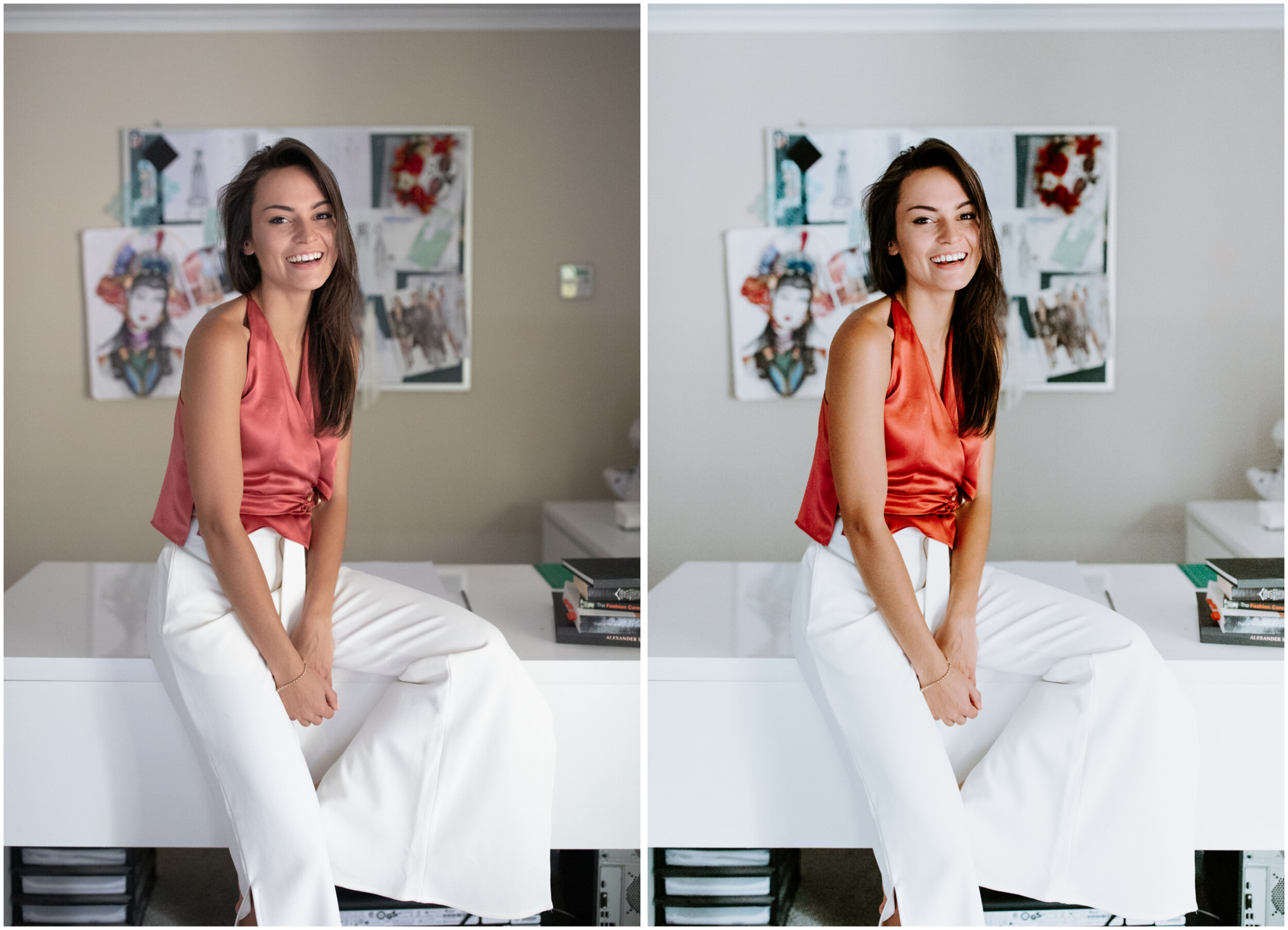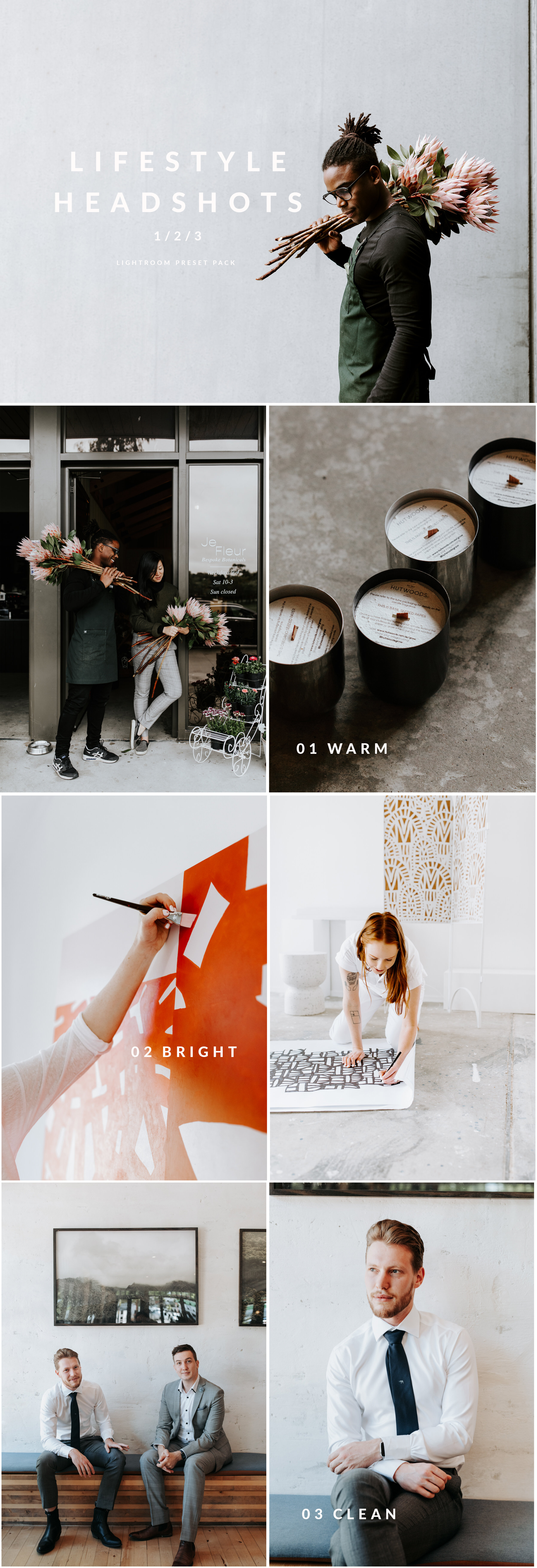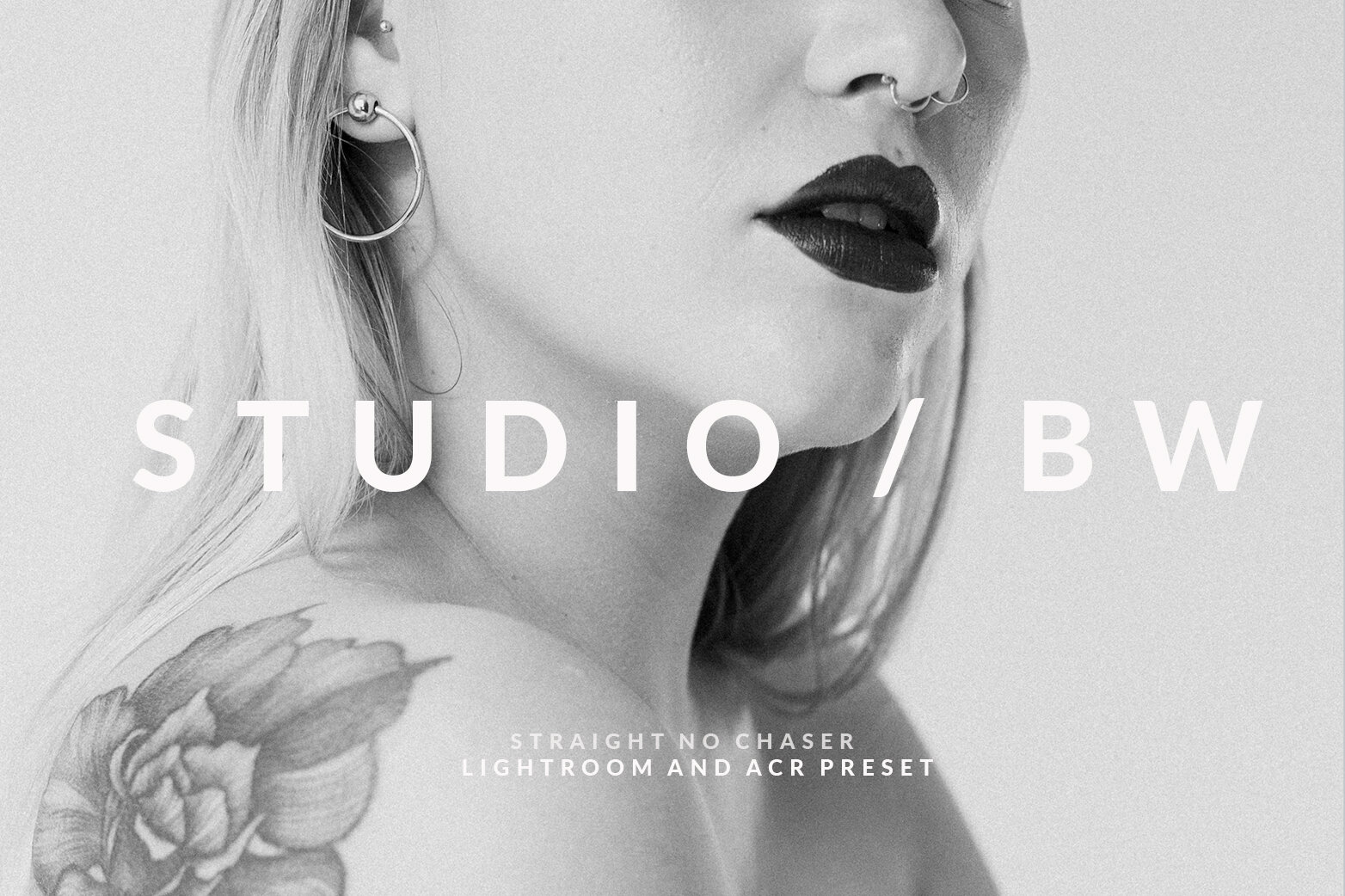How I shoot DSLR self portraits with phone tethered trigger / Canon Camera Connect
Like many photographers in recent times, I’ve found myself suddenly without a model to photograph during periods of lockdown; and like many photographers who wanted to continue creating images, I’ve gone down the path of taking self portraits.
I wanted to share the way that I shoot self portraits with my DSLR because I know it took me awhile to figure it out when I was looking for a solution that was compatible with studio flash, and not frustratingly hit and miss with focus and composition. Keep in mind that this is specific to Canon DSLR users.
Like many photographers in recent times, I’ve found myself suddenly without a model to photograph during periods of lockdown; and like many photographers who wanted to continue creating images, I’ve gone down the path of taking self portraits.
I wanted to share the way that I shoot self portraits with my DSLR because I know it took me awhile to figure it out when I was looking for a solution that was compatible with studio flash, and not frustratingly hit and miss with focus and composition. Keep in mind that this is specific to Canon DSLR users.
The way I shoot self portraits is with the Canon Camera Connect app, which connects your Canon camera to a mobile device.
The app allows you to:
Shoot and operate camera settings including shutter speed, aperture, self timers, auto focus from your phone
Live view on your mobile device- you can see the composition and adjust camera settings for lighting without checking the camera.
Touch to autofocus in live view! You can shoot with a large aperture (narrow depth of focus) and move around between shots knowing that you’ll be in focus for every shot (unlike the hit and miss of trying to manual focus behind the camera estimating where you’ll be in the shot and then jumping into frame)
Allows you to trigger external flashes for those that want to shoot with studio lighting.
You can save the images on your phone easily.
It is wireless, no dongles, cables, or attachments to break, lose, trip over.
Best of all, the app is free!
So the process of shooting my self portrait generally looks like this:
Get background and lights right: I set up my background and lights, take a few shots to check I’m in the ballpark, then I connect my phone and camera to the app and get in the frame. If I’m shooting in natural light it’s very straightforward, what you see is what you get- if I’m using flash I review the shot in the app after it’s taken and tweak the lights as needed.
Change poses, props, clothing, composition.
Repeat this with another background or lighting option.
The downside to this app is that the connection is tenuous AF - if you open another app on your phone, fiddle with the camera itself, leave it idle for a few minutes, it disconnects and you have to connect it again. For this reason, you really shouldn’t use it when you need tethering to be reliable - it’s fine for self portraits but not suitable for client work (you might use Capture One instead). Also important to note that it only works for Canon cameras with built in wifi. I believe Nikon and other camera models have similar apps, and there are 3rd party apps out there too. I used Trigger Trap a few years ago but I kept losing the dongle and also I wasn’t able to easily trigger my flashes.
I find that at this point, 70% of the images that I take are purely useful for learning and experimenting and haven’t turned out to be content that I would actually share. That’s totally fine with me.
In some ways, being pushed into taking self portraits by necessity (let’s face it, it’s uncomfortable at first) has been a good thing. Having this time at home to try new things with lighting and backgrounds at a relaxed pace (without the pressure of having to come up with ‘something good’ ) was a luxury I didn’t often have in my ‘normal’ life. As I write this, we are set to come out of lockdown in a week or so (vaccination rates are up to 70% double dose now in Canberra). I’m thankful for some downtime to create and learn for learning’s sake.
How to correct red and green colour casts in Lightroom / HSL and Camera Calibration
I think most portrait photographers would agree with me when I say that the dealing with colour casts coming off a red brick wall and green grass are are a classic pain in the butt. To be honest, most of the time when I shoot I like to position my subjects away from potential colour correction headaches - but sometimes the brick wall is irresistible and a shooting in a forest is always so worth it.
When editing a portrait session in Lightroom, I used to rely on using adjustment brushes to alter saturation, tint, temperature, and add a neutralising colour to specific areas, but this is time consuming and only feasible for a small number of hero shots. More recently I’ve started learning and experimenting with colour correction techniques in the HSL and Camera Calibration - with edits that can be synced across multiple photos.
Read on to find out more!
I think most portrait photographers would agree with me when I say that the dealing with colour casts coming off a red brick wall and green grass are are a classic pain in the butt. To be honest, most of the time when I shoot I like to position my subjects away from potential colour correction headaches - but sometimes the brick wall is irresistible and a shooting in a forest is always so worth it.
When editing a portrait session in Lightroom, I used to rely on using adjustment brushes to alter saturation, tint, temperature, and add a neutralising colour to specific areas, but this is time consuming and only feasible for a small number of hero shots. More recently I’ve started learning and experimenting with colour correction techniques in the HSL and Camera Calibration - with edits that can be synced across multiple photos.
Before I go on I want to explain that I don’t necessarily want to get rid of all the colours from the environment reflecting onto the skin- after all I want the photo to look natural and authentic (rather than as if it was shot in a studio and stitched in), I just want for the colour casts to look less crazy and the skin to look more like skin.
CORRECTING FOR RED COLOUR CASTS
Image on the top left is straight out of the camera. As you can see, there is the expected red colour cast on the subject’s skin from light reflecting off the brick wall. On the right image, I’ve adjusted the tint and colour temperature to colour balance the image, and brought up the exposure- unfortunately this doesn’t completely neutralise the red cast and pushing it any further towards green / cooler temp will just cause the dress and her skin tones on the right of the image to pick up too much green and blue.
The Camera Calibration Panel and HSL sliders are what I’ve found to be the most effective and natural way to achieve a more natural skin tone- I’ll go through some examples of incorporating these adjustments to an image straight out of camera, as well as to images with a stylistic preset applied.
You can of course finish it off with brushes, or take the image into Photoshop for more intensive pixel surgery.
If you are editing a session from scratch you would start with a RAW image that has the right white balance ( tint/ temp), make the colour correction adjustments below, and then build your stylistic edits from that.
Camera Calibration
Reduce Saturation in ‘Red Primary’. In my image (see gallery above) I started out pulling it right back to - 81. This pulls red out of all the pixels in the image, which also leads to desaturation in oranges and yellows. Don’t worry if your subject looks like death at this point.
Increase Saturday in ‘Blue Primary’ by roughly an equal amount to add some of the warmer skin tones- oranges and yellows back into the image , breathing life back into the skin but without so much of the deeper reds that were there initially. Slightly increase the saturation in ‘Green Primary’ and you will need to tweak the three to get the best balance of reducing the red color cast and preserving a natural skintone.
Moving the Hue of the ‘Red Primary’ slightly to the right (roughly between +1 to +4) if the red cast is more of a deeper mauve red can help shift the reds closer to an orange red and work with the other changes to make the skin a little more natural looking- it really depends on the image whether it’s needed and how much.
There are some colour wheels at the bottom of the post to help further illustrate what we are trying to do in Camera Calibration here.
HSL slider
I find that changes in the HSL slider make less of a difference, and also are less predictable but can be helpful in conjunction with the Camera Calibration changes if you’re maxed out on those.
Reduce Saturation and / or luminance in the Red channel and (sometimes) the Orange channel
Shifting the Hue of the Red channel towards the orange (right) side
Graduated Filter
If the colour cast is concentrated on one side of the image for multiple images, it might be useful to sync across a grad filter with temperature / tint / saturation adjustments (shift both temp and tint to the left and reduce saturation)
If you would like to use a stylistic preset that already has Camera Calibration and HSL values dialled in- you would use those values as the starting point and make the above changes relative to that (for example, if the ‘Red Primary’ saturation is set as +50 in your preset, you might decrease it RELATIVE to that +50). The images below show how this process might look, using the preset ‘White Gold’
(left) straight out of camera, (middle) White Gold preset applied after basic color balance (tint / temp) and exposure adjustments (right), further adjustments in Camera Calibration and HSL as outlined above.
CORRECTING GREEN COLOUR CASTS
Unlike red colour casts which leads to over-saturation of skin, the main issue with green is that it cancels out warm tones, sucking the life out of skin tones. Surprisingly, reducing green tones in the image makes very little difference to how the skin looks, but increasing the saturation of warm tones is what seems to ‘fix’ the issue and restore natural looking tones to skin. You can do this in Camera Calibration as well as the HSL sliders- for this particular image both seem to work equally well, and I like using a combination of both.
Camera Calibration
Increasing the saturation of ‘Blue Primary’ (try increasing by +50-> +100) brings back a lot of the warm tones into the skin and sometimes this alone restores normal skin tones. (try increasing by +50-> +100). If there are blues in the image, such as a blue sky, it will oversaturate the blue tones so you can counter that effectively simply by reducing the saturation of the blue channel in the HSL slider.
The other change that occurs when you increase the saturation of ‘Blue Primary’ is that all the tones (including green) tends to brighten, become more vivid, and ‘pop’ more. If this works for your image that’s another reason to use this adjustment for colour correction (vs simply just the HSL slider, which doesn’t have the same effect).
You might think that reducing the saturation in ‘Green Primary’ might help- but it actually doesn’t make much of a difference to the green cast and makes the skin look worse if anything (because it tends to desaturate the warmer tones across all pixels in addition to decreasing green).
HSL
Increasing the saturation in the red and orange sliders can bring some of the warmth back to skin- achieving a similar outcome to the skin changes in the ‘Blue Primary’ slider in Camera Calibration, except the effects are more targeted to skin tones and it doesn’t have the global effects on brightness and vividness as the Blue Primary changes would. This might be useful for some images.
Brushes / Graduated Filter
Just like for red colour casts, you could use an adjustment brush or grad filter (increase saturation, increase temp and shift tint towards magenta, paint a warmer colour on the skin with the colour tool at the bottom of the brushes adjustment panel).
The gallery above shows some snapshots of the editing process from an image straight out of camera as well as with a preset applied.
In the before/after images below, the before image is white balanced (no other colour editing), and the after image has had HSL and Camera Calibration adjustments made on top of the Lightroom Preset ‘Lifestyle 01 Warm’ (from the Lifestyle Headshots Preset Pack) - as mentioned above, you would use the Preset edits as the starting points and then make the recommended colour correction adjustments relative to those starting points.


To understand the way Camera Calibration effects colours in an image, it’s useful to look at a colour wheel - scroll through the gallery below to see in action the effects of some of the colour correcting adjustments mentioned above. As you can see, increasing the blue saturation has the interesting effect of increasing the vividness and brightness of all of the colours in. the wheel. Decreasing the saturation in the ‘Red Primary’ and increasing the saturation in ‘Blue Primary’ shifts the reds to a peachy orange tone, which is what we are aiming for when we want to get rid of a red colour cast on the skin.
Studio Portrait 2 Lightroom Preset / Moody & Cinematic.
Designed for portraits with dramatic, low key studio lighting (Chiaroscuro anyone?), Studio Portrait 2 is perfect for a moody portrait or a fashion editorial story with a cinematic touch. This preset was developed from an album art shoot for the musician Aya Yves.
The contrast and intensity of the preset can be adjusted by selecting one of the 3 versions of the preset to suit your lighting setup.
Includes: Studio Portrait 2, Studio Portrait 2+, Studio Portrait 2-
A moody preset for dramatic portraiture - it works particularly well for portraits taken with low key lighting. A subtle midnight blue tone in the shadows and complimentary skin tones gives images a cinematic quality - excellent for editorials, or portraits of musicians and creatives. This preset was developed from an album art shoot for the musician Aya Yves. (standard and high contrast + version )
The contrast and intensity of the preset can be adjusted by selecting one of the 3 versions of the preset to suit your lighting setup.
Includes: Studio Portrait 2, Studio Portrait 2+, Studio Portrait 2-






PIN ME!
How to install and use Lightroom Mobile Presets
Hello friends!
This is a quick start guide on how to install and use my Lightroom mobile presets. If you’ve purchased one of my presets I want to thank you from the bottom of my heart for supporting my small business and allowing me to make a living doing what I love- living the dream!
Hello friends!
This is a quick start guide on how to install and use my Lightroom mobile presets. If you’ve purchased one of my presets I want to thank you from the bottom of my heart for supporting my small business and allowing me to make a living doing what I love- living the dream!
If you don’t already have The Adobe Lightroom App - it is available for free on your phone through the App store (Apple) or Google Play (Android).
Downloading your presets:
Download the Lightroom Mobile presets of your choice in your phone.
Open the files by tapping on them, zipped files should automatically extract to your Files folder or your camera roll (the DNG preset files will appear to be a blank image file).
Installing the preset
3. Open the Lightroom app on your phone
4. The preset is embedded inside DNG image files. To import the preset you add the preset image file into Lightroom by clicking the blue + button on either the lower right or top right of the screen (next to the camera icon).
5. When you click on the image file, the preset image will appear. To import the settings from the image, click the icon with the three dots on the top right of the screen .
6 Select the ‘Create Preset’ option.
7. Name your preset.
8. Click ‘Color’, then deselect ‘White Balance’ on the menu (so that any adjustments you’ve made to correct White Balance before applying the preset will not be effected). This is completely optional, but I find that if you plan on adjusting white balance - it’s far easier to do it before a preset is applied than afterwards.
9. To use your new presets, open any of your images within the app, and tap ‘Preset’ on the menu at the bottom of the screen. Simply select your preset you want to apply from the drop down menu et voila!
(the Lifestyle Headshot presets that have been used in this tutorial are available here)
Fine tuning
If your colour balance is totally off, it’s best to correct for that first in the ‘Color’ menu (adjust Temp and Tint only) before applying your preset. If the image is too dim or bright, adjust the Exposure (within the ‘Light’ option) AFTER the preset is applied.
In image below, the colour seemed a little blue / cold so I warmed up the image by increasing the colour temperature in the ‘Temp’ slider (moving towards the right)
Different screens will display colours differently, so you don’t need to worry about fine tuning it too much- as long as it’s in the ballpark it will be fine.
Hope you find this tutorial useful. If you have any further questions at all, or just to let me know how you’re going with these presets, send me an email on hello@jennywuphotography.com
I love seeing how other people are using my presets. If you’re happy for me to share your work to my social media, send your before/after images to me in an email and let me know how you would like to be tagged and credited.
Lifestyle Headshots Preset Pack for Lightroom - a secret weapon for business and personal branding
The Lifestyle Headshots Preset Pack is designed for the creatives, influencers, businesses, and cool kids that want personality and style in their headshots.
This preset pack comes with a bundle of 3 lifestyle headshot preset styles to reflect your business or personal branding, and an a high contrast version of each style (6 presets in total):
LS headshot 01 warm- earthy, warm tones.
LS headshot 01 warm HC - high contrast version of the above
LS headshot 02 bright - bright and clean, with vivid reds and oranges
LS headshot 02 bright HC - high contrast version of the above
LS headshot 03 clean - great for a clean. modern, minimalist look
LS headshot 03 clean HC - high contrast version of the above
The Lifestyle Headshots Preset Pack is designed for the creatives, influencers, businesses, and cool kids that want personality and style in their headshots. They are more stylised and laid back than the Corporate preset (which is designed for LinkedIn style headshots)
This preset pack comes with a bundle of 3 lifestyle headshot preset styles to reflect your business or personal branding, and an a high contrast version of each style (6 presets in total).
01 WARM
01 WARM
LS headshot 01 warm- earthy, warm tones.
LS headshot 01 warm HC - high contrast version of the above
before/ after images below


02 BRIGHT




02 BRIGHT
LS headshot 02 bright - bright and clean, with vivid reds and oranges
LS headshot 02 bright HC - high contrast version
before/ after images below
03 CLEAN
LS headshot 03 clean - great for a clean. modern, minimalist look
LS headshot 03 clean HC - high contrast version
before/ after images below
PIN ME!
Studio BW -Black and White Lightroom Preset
Studio BW is a black and white desktop preset for Lightroom Classic CC and Photoshop ACR. It is designed for portraits taken with studio lighting- great for fashion, product, and creative work. This preset works for both bright (high key) images as well as darker moodier portraits.
There are 2 versions of the Studio BW preset - a standard and a version with increased contrast.
Hope you enjoy this preset!
All images photographed in my home studio and edited by me. Model credits: Vendulka Wichta, Teig Sadhana, Samantha Lear, Ashley Feraude, Craig Rhodes (hair).
Studio BW is an elegant black and white desktop preset for Lightroom Classic CC and Photoshop ACR. It is designed for portraits taken with studio lighting- great for fashion, product, and creative work. It has a hint of film grain and fade, moderate contrast, beautiful skin, and preserved mid tone details. This preset works for both bright (high key) images as well as darker moodier portraits.
There are 2 versions of the Studio BW preset - a standard and a version with increased contrast.
Hope you enjoy this preset!
All images photographed in my home studio and edited by me. Model credits: Vendulka Wichta, Teig Sadhana, Samantha Lear, Alexandra Rayne (Devojoka Models), Ashley Feraude, Craig Rhodes (hair).




Before and after:
//COMPATIBILITY// - Best results are with RAW/DNG files. Results with Jpeg files are unpredictable. - Works in Lightroom Classic CC Desktop and Photoshop ACR. This is not a mobile preset.
// INSTRUCTIONS AND TROUBLESHOOTING //
+ Preset tutorials +
How to install and use Lightroom Presets: Part 1
--> http://www.jennywuphotography.com/theblog/how-to-use-lightroom-presets
Using Lightroom Preset Part 2: Customizing Contrast, Fading, and skin tones
--> http://www.jennywuphotography.com/theblog/how-to-use-lightroom-preset-part-2-customising-contrast-and-fading
//Installation// LIGHTROOM Installing: after downloading presets into your folder of choice, open Lightroom and right-click on the folder you want to import the preset into. Click 'import', and select the downloaded preset.